
-
edius7免费版下载-Edius7.5【非线性编辑软件】中文版下载
大小:534.39MB语言:中文 类别:视频编辑系统:Win All



















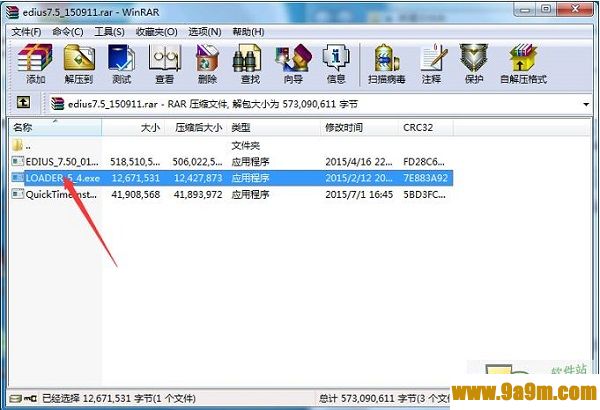

1:该下载地址为九点软件园本地下载地址,edius7下载包预览图如下:

2:下载包的正确包名:EDIUS75_9a9m.com.rar
3:九点小编提醒本下载包为百度网盘地址,小编亲测有效
 水印云工具下载-水印云【水印软件】v2.3.3 官方版下载
水印云工具下载-水印云【水印软件】v2.3.3 官方版下载 免费水印删除软件下载-HitPaw Watermark Remover(水印删除软件)v2.3.0.8 官方版下载
免费水印删除软件下载-HitPaw Watermark Remover(水印删除软件)v2.3.0.8 官方版下载 会声会影9下载-会声会影9 V2023简体中文破解版下载
会声会影9下载-会声会影9 V2023简体中文破解版下载 视频旋转器下载-视频旋转器v4.0 官方版下载
视频旋转器下载-视频旋转器v4.0 官方版下载 视频合并器下载-视频合并器v1.3.4 官方版下载
视频合并器下载-视频合并器v1.3.4 官方版下载 迅捷视频工具箱下载-迅捷视频工具箱v1.1.0.0 官方版下载
迅捷视频工具箱下载-迅捷视频工具箱v1.1.0.0 官方版下载 渔灯快剪辑软件下载-视频分割合并软件v1.0 免费版下载
渔灯快剪辑软件下载-视频分割合并软件v1.0 免费版下载 免费视频增强软件下载-hitpaw video enhancer(视频增强软件)v1.5.0 中文版下载
免费视频增强软件下载-hitpaw video enhancer(视频增强软件)v1.5.0 中文版下载 灰豚AI数字人下载-灰豚AI数字人v1.0 官方版下载
灰豚AI数字人下载-灰豚AI数字人v1.0 官方版下载 视频编辑专家下载-视频编辑专家 v10.1官方免费版下载
视频编辑专家下载-视频编辑专家 v10.1官方免费版下载 Aoao Video Watermark Pro下载-Aoao Video Watermark Pro(视频水印)v5.2 官方版下载
Aoao Video Watermark Pro下载-Aoao Video Watermark Pro(视频水印)v5.2 官方版下载 傻丫头字幕软件下载-傻丫头字幕精灵 v3.5完美版下载
傻丫头字幕软件下载-傻丫头字幕精灵 v3.5完美版下载 Silhouette下载-Boris FX Silhouette(影视后期软件)v2023.0.3.7官方版下载
Silhouette下载-Boris FX Silhouette(影视后期软件)v2023.0.3.7官方版下载 万彩影像大师下载-万彩影像大师 v3.0.5官方版下载
万彩影像大师下载-万彩影像大师 v3.0.5官方版下载 ShanaEncoder汉化版下载-ShanaEncoder(视频压制软件) v5.0.0.4免安装绿色版下载
ShanaEncoder汉化版下载-ShanaEncoder(视频压制软件) v5.0.0.4免安装绿色版下载 万彩录课大师电脑版下载-万彩录课大师v2.0.5 官方版下载
万彩录课大师电脑版下载-万彩录课大师v2.0.5 官方版下载 转码宝下载-转码宝软件v1.1 官方版下载
转码宝下载-转码宝软件v1.1 官方版下载 鲸品剪辑下载-鲸品剪辑【视频剪辑软件】 v0.9.0绿色版下载
鲸品剪辑下载-鲸品剪辑【视频剪辑软件】 v0.9.0绿色版下载 灰豚AI数字人下载-灰豚AI数字人v1.0 官方版下载
灰豚AI数字人下载-灰豚AI数字人v1.0 官方版下载
deepfacelive下载-Deepface(AI智能换脸工具) v3.01 官方最新版下载1.83GB2600人在玩Deepface是九点小编为大家推荐的一款功能非常强大的AI智能换脸工具,软件操作简单,用户无需具备专业知识,只需要按照软件指引就可以一键将导入的视频完成换脸!
下载
autocutvideo官网下载-AutoCut Video(视频剪辑工具) v1.6.0官方版下载146MB1035人在玩AutoCutVideo是九点小编为大家推荐的一款由网友打造的优秀视频剪辑软件,软件功能强大,专业实用,AutoCutVideo能够适用于各种类型的视频,如网课、短视频、Vlog、直播回放和培训录像等。欢迎下载使用。
下载
光影魔术手破解版下载-光影魔术手 V4.4.1.304绿色破解版下载19MB595人在玩光影魔术手破解版是九点小编为大家推荐的一款专业的视频处理软件,可以实现视频剪辑、合成、特效、调色、音频处理等多种功能。该软件采用全球领先的GPU加速技术,能够充分发挥显卡性能,提高视频处理速度,同时支持多种视频格式导入和导出,以及高清视频预览。
下载
会声会影精简版下载-会声会影2021精简版 V24.0.1.260绿色版下载2.36GB396人在玩会声会影精简版是九点小编为大家推荐的一款有着十分强大的视频编辑处理能力,功能强大的视频剪辑工具。用户可以自由的运用滤镜、效果、图形、标题和过渡等,而且大部分功能大家都可以一键快速操作,现在您最多可以在单个剪辑片段中组合使用10个滤镜,轻松创作出无与伦比的视频效果。
下载
ae粒子插件particular安装包下载-particular插件 中文破解版下载18.2MB325人在玩particular插件是针对知名视频处理软件Adobe After Effects制作的一款粒子类插件,该插件提供了强大的粒子系统、三维元素以及体积灯光,可以帮助用户轻松在视频上添加各种炫酷的粒子效果,大大提高视频处理效率!
下载
WINDOWS LIVE下载-Windows Live v14.0.8091.730官方版下载43MB282人在玩Windows Live是九点小编为大家推荐的一款功能强大的影音制作软件,这款软件主要是帮计算机用户在电脑上将视频和照制作成精美的影片或幻灯片的软件,并且可以在影片中其中添加各种各样的转换和特效,可以在影音制作中添加音乐、片头、过渡特技和效果进行编辑,是windows微软推出的一款影音制作软件。
下载
傻丫头字幕软件下载-傻丫头字幕精灵 v3.5完美版下载57.5MB264人在玩傻丫头字幕精灵原名“Sayatoo卡拉字幕精灵”叫顺口了就变成傻丫头的叫法了!这是一款超级给力且专业的音乐字幕制作工具,支持字幕字体设计,将设计好的字幕和音乐和MV合并录制,是一款简单易用的字幕设计软件!
下载
ae cs6下载-Adobe After Effects CS6 绿色版下载267MB261人在玩Adobe After Effects CS6绿色版是比较好用的版本,如果你的电脑配置不是很高,推荐不要使用最新版,就如PS CS6也够用一样,Adobe After Effects CS6是由Adobe公司推出的一款视频后期处理软件。Adobe After Effects CS6简称“AE CS6”,主要用于2D和3D视频的合成、后期动画的视觉效果制作,和动态图形制作,帮助用户创作各种影视动画作品。九点小编分享的版本无需破解只要绿化一下就可以使用,非常方法
下载
srtedit下载-SrtEdit字幕编辑器 V6.8绿色汉化版下载28.5MB248人在玩SrtEdit字幕编辑器是九点小编为大家推荐的一款用于编写、编辑、校准、合併或分割、转换、规范SrtSubRip及SsaSubStationAlpha格式字幕文件;可以用来实现对Srt和Ssa、Ass字幕文件的编辑制作、分割、合并及时间校正等操作的超级给力的字幕编辑器!
下载
divx pro下载-DivX Pro(视频处理软件)v11.10.0 中文版下载3.6MB235人在玩DivXPro是一款视频处理套件,将其安装到电脑可以得到三个应用程序,可以选择视频播放工具使用,可以添加本地的视频播放,可以添加DV拍摄的视频播放,也可以选择视频转换器使用,方便用户通过该软件转换新的视频格式.
下载